BlueStacks App Player is an all round application that acts as a simulator making it easy for you to and other applications in your tablet or mobile phones on your computer screen. This easy to understand and easy to use app ensures that the images are not distorted even as they. The transition is very smooth and an additional advantage is the option of allowing you to use your social media accounts as well. This ensures that you don’t struggle with the conversion from one device to another making it very convenient. Features of BlueStacks App Player.
It has the ability to fit in any operating system be it Windows or Android. Multiple languages encourage diversity when it comes to its installation and usage. An easy to understand interface makes it easy to follow and use. You can move around the platform easily without feeling confused or lost.
You can also configure this interface to suit your needs. It has a customizable environment that can allow you to use different operating systems at the same time. For example, you can install your android application icons from you mobile phone directly into the windows operating system on your computer, after you install BlueStacks for Windows. How to download BlueStacks for Windows and Mac It’s easy to download the BlueStacks app on your devices. Like every other application, you start by downloading the application setup, also known as “.exe” file for Windows and “.dmg” for Mac. You can download the BlueStacks for PC in any computer regardless of the operating system it runs on. All windows platforms from Windows XP to Windows 10 are supported in this application.
You can get the setup file in the or in Google play store. Once the setup download is complete, click on it to start the installation process. Follow the systematic procedures by clicking the “next” button. Ensure to uncheck any box that has information you think you won’t need. The steps are easy to understand and follow and the entire process takes a period of about 15 minutes. After the installation, you can begin enjoying your new app by signing in and exploring the interface and everything else it has to offer.
Advantages You can combine fun and work with this app. It’s possible to take a break from working on your laptop and enjoy a couple of games before continuing. It’s easy to update.
Any upgrade won’t affect how the devices run. You can transfer unlimited number of games.
All you need is a memory space. It’s free and doesn’t take up a lot of your devices space when you install it. Downloading BlueStacks for Mac OS X Getting BlueStacks for Mac is the same as that for Windows.
Just follow the steps listed above for the easy installation. The high performance rate together with its inability to affect the graphics of your game as they transition, make it the app of choice.
BlueStacks has many other cloud-based applications that have proven to be some of the best in the market. This makes them a brand that can be trusted in the applications production world. This shows that you can trust the to be reliable and perform effectively.
Uninstalling an app on your Mac isn't as straightforward as you would think. When you drag and drop an app into the Trash, then empty it, the main app itself may be gone, but many associated files and folders are left behind.
So how do you get rid of them? There are a couple of ways.
To completely delete an application and all of its linked files and folders, you can either do it manually or let another app do it for you. This guide covers both. Either way, you're on your way to a spot-free Mac OS X computer. How to Manually Uninstall Apps & Their Files This method relies on you doing the work to purge all associated files from your Mac. If you don't want to do any work, and don't mind installing another app to do your dirty work, then jump down to the next method. Step 1: Drag & Drop App into Trash Apps will usually reside in the Applications folder, but if not, you can use either Spotlight or Finder to locate it. Find the app you want to delete and drag it to Trash—I'll be getting rid of Samsung Kies.
Now you've seemingly uninstalled the app, but unfortunately you haven't rid your Mac of all the files associated with it, such as cache, framework, and PLIST files. Navigating through your Library folder, I'll show you how to get rid of these files and folders in the next step. Step 2: Get Rid of Associated Files Through Library Application resources—files which an app needs to function properly— can all be located within the Library folder on your hard drive. Unfortunately, after Mac OS X 10.7, Apple decided to hide this folder on your computer. So let's unlock it first. First you'll need to open Finder, click on 'Go' in the menu bar, hold down on the Alt/Option key to bring up the Library option, then click on it.
Don't Miss. Since I had over 50 folders, it took me a bit of time to go through everything and find the files I wanted to delete. To save you some time, these are the folders I found associated files of deleted apps:. Application Support.
Caches. Containers.
Frameworks. Logs. Preferences. Saved Application State.
WebKit Below you can see some of the files that Samsung Kies left behind on my computer, including two framework files that I found in the Frameworks folder and three cache files that were inside of a Kies folder in Caches. All in all, I found loads of empty folders and files pertaining to apps that I had deleted long ago, in the folders I mentioned above. Inside of Application Support, I found several local files for games from Steam that I didn't need, so I deleted those. In Containers, I wiped preference settings for. Saved Application State had numerous data files, for apps such as and, all of which had to go. As I mentioned earlier, going through each folder could be time-intensive, but luckily there's an easier way to hunt down rogue files from applications past.
Step 3: Use Search in Library Instead of manually going through each folder in Library, enter the app's name into the search bar at the top right of Finder. You'll see files with that app's name show up, as long as the 'Library' option is selected next to 'Search.'
How to Uninstall Apps & Their Files Using Third-Party Apps If you'd rather not bother with the above process, these two apps will do the work for you. Because neither of these files are on the Mac App Store, make sure to, if you haven't already. App #1: AppTrap With the free app, all you have to do is place an app into your Trash and all of its files associated with it will automatically go with it. Just download AppTrap for your OS X version, unzip the file, open the AppTrap.prefPane file, then click on 'Install.'
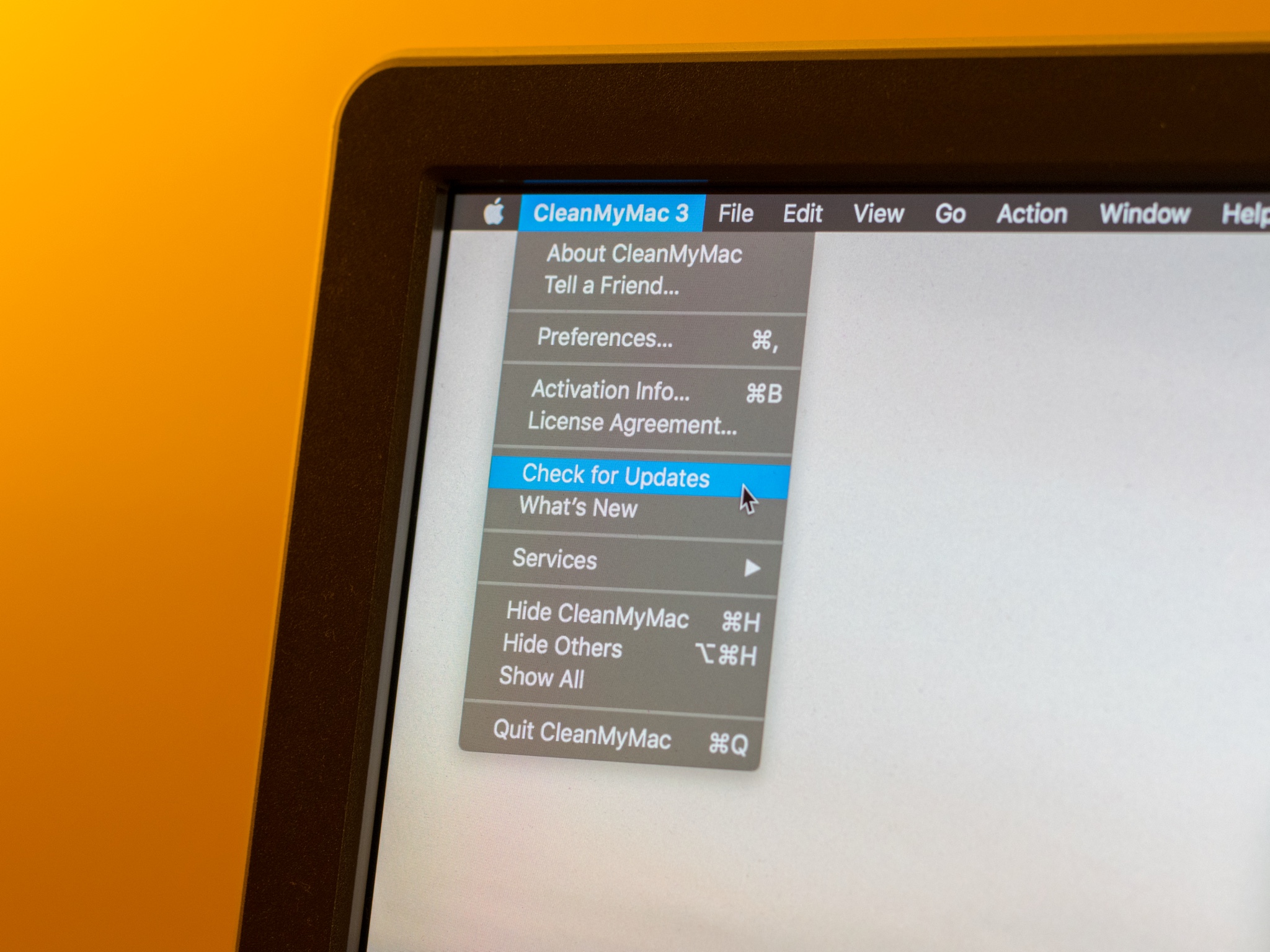
Download Free Applications For Windows Phone
Which Process Works Best for You? While deleting associated files will free up space on your computer, you need to be careful about what you delete from the Library folder. You can cause some damage if you're not well-acquainted, so make sure that what you get rid of won't cause any damage. If you're not quite sure, I suggest you use one of the two apps I mentioned above, both of which are free and incredibly easy to use. With AppTrap and AppCleaner, you don't have to worry about any harm occurring to your iMac, MacBook, Mac mini, etc., other than completely nuking data from your deleted apps. Follow Apple Hacks over on and, or Gadget Hacks over on, and, for more Apple fun.