Why All the Options? Photoshop is a mammoth of an application that’s seemingly ripe with redundancy. For any given action, there’s always a handful of different ways to go about it! This is especially true of creating selections, which is an action that Photoshop excels at and has tons of features to support.
- Cs4 Selection Marquee Marching Ants Bug Photoshop For Mac Download
- Cs4 Selection Marquee Marching Ants Bug Photoshop For Mac 2017
So why bother learning them all when you can just get really good at using one? Is it really necessary to know eight or more different ways to create a silly little selection?
The answer is a resounding “absolutely.” Every single method of creating a selection that you can come up with has particular strengths and weaknesses. Some methods are better suited for creating quick and dirty selections when you don’t need a lot of accuracy, others are better for creating precise, pixel perfect selections. Some methods work better when there’s a lot of contrast in the image to work with, others help when there’s almost none. Let’s take a look at each of the major selection techniques and discuss what they are, how to use them and under what circumstances you should consider implementing them. We’ll start with the most basic selection tool in Photoshop: the Marquee Tool.
Odds are, you already know all about this one. With it, you can draw a box or circle to select a portion of your canvas. Not much to it right?
Not so fast, let’s look at a few quick tips that you should know when working with the Marquee Tools. Single Row/Column Though you can switch to them directly via the keyboard, hidden in the submenu of the Marquee Tool are the Single Row and Single Column Marquee Tools. In all likelihood, you’ve probably never used these. However, they are extremely helpful and should be kept in mind when you’re trying to undertake the difficult task of making single pixel selections.
Keyboard Switching When you’re working with any other tool in Photoshop, you can switch to the Marquee Tool with a quick “m”. This will typically bring up either the rectangular or elliptical version, depending on which you last used.
This isn’t the end of the keyboard functionality though, “⇧M” will allow you to quickly switch between the rectangular and elliptical versions without venturing into the submenu. Modification Shortcuts These tools follow a standard that you’ll find repeated across the entire line of Adobe desktop publishing apps. When you hold Shift, the shape will be constrained to perfect proportions (a perfect circle or square).
Holding Option (Alt) will allow you to start the shape from the center rather than the top left. Combining the two, “⇧⌥”, will give you a proportional shape that grows from the center. Finally, it’s extremely useful to know that you can actually move the selection around while you’re still in the process of creating it.
Simply hold Space and you can reposition the in-process selection. When you’re using the Marquee Tools, there will be a strip of options above the canvas. These allow you create precisely sized selections, feather your selection and change the default behavior of the next selection action (add to, take away, etc.). The latter of these options can also be accomplished with your keyboard: Shift adds to a selection, Option subtracts, and Shift+Option intersects. When to Use Them The Marquee Tools are workhorses, you’ll use them all the time. However, they’re only for the most basic of selection tasks. Any time you need a slightly complex selection, it’s best to use one of the other methods.
Don’t fall into the trap of using these simply because they’re the easiest, there are plenty of other options that are just as simple and work far better in certain scenarios. Slightly more complex than the Marquee Tools are the Lasso Tools, which give you much more freedom over the shape of your selection. There are three variations of the Lasso Tool: the Default Lasso Tool, Polygonal Lasso Tool and Magnetic Lasso Tool, which can be quickly cycled through via the “L” key. Lasso Tool The Lasso Tool is 100% freeform. Simply grab it and start drawing with your mouse or trackpad to make a selection. Obviously, the result is going to be rudimentary at best and even tends to be quite sloppy!
Combining the Two It’s pretty rare to find an area that can be selected with only straight lines. Fortunately, you can combine the use of the Lasso Tool and Polygonal Lasso Tool in one fluid workflow. Grab the Lasso Tool and hold down Option to draw straight lines with the Polygonal Lasso. Then, once you hit a curve, let off of Option and you’ll have the freeform Lasso. Once you’re done with the curve, hold down Option again to go back to making straight lines. Magnetic Lasso Tool The Magnetic Lasso Tool is a lot like a cross between the Polygonal Lasso Tool and the Magic Wand Tool. It allows you to build your selection incrementally, but in a fairly automatic fashion.
Simply move your mouse along an edge and the MLT will give its best guess for outlining that edge. You can let the tool build your points automatically or manually click if there’s a specific point that you think needs to be dropped. This tool comes with a few settings in the toolbar that let you adjust the width, contrast and frequency.
If you don’t like the result you’re getting, try fiddling with these. When to Use Them The Lasso Tools represent your tedious selection tool set. They are in fact capable of making very complex and irregular selections, but the accuracy is in the mid range and highly depends on a steady mouse hand. Use these tools when you need to make a general selection that doesn’t require a lot of accuracy. To be honest, I use the Polygonal Lasso for quick, hard edge selections and usually forgo the others completely in favor of another selection method. The freeform Lasso is much more fun and accurate if you have a drawing tablet so be sure to try that if you have one.
Next up is our old friend the Magic Wand Tool. I’m going to be honest up front, this is a tool that is primarily used by users who are either new to Photoshop, lazy or inexperienced with other selection methods.
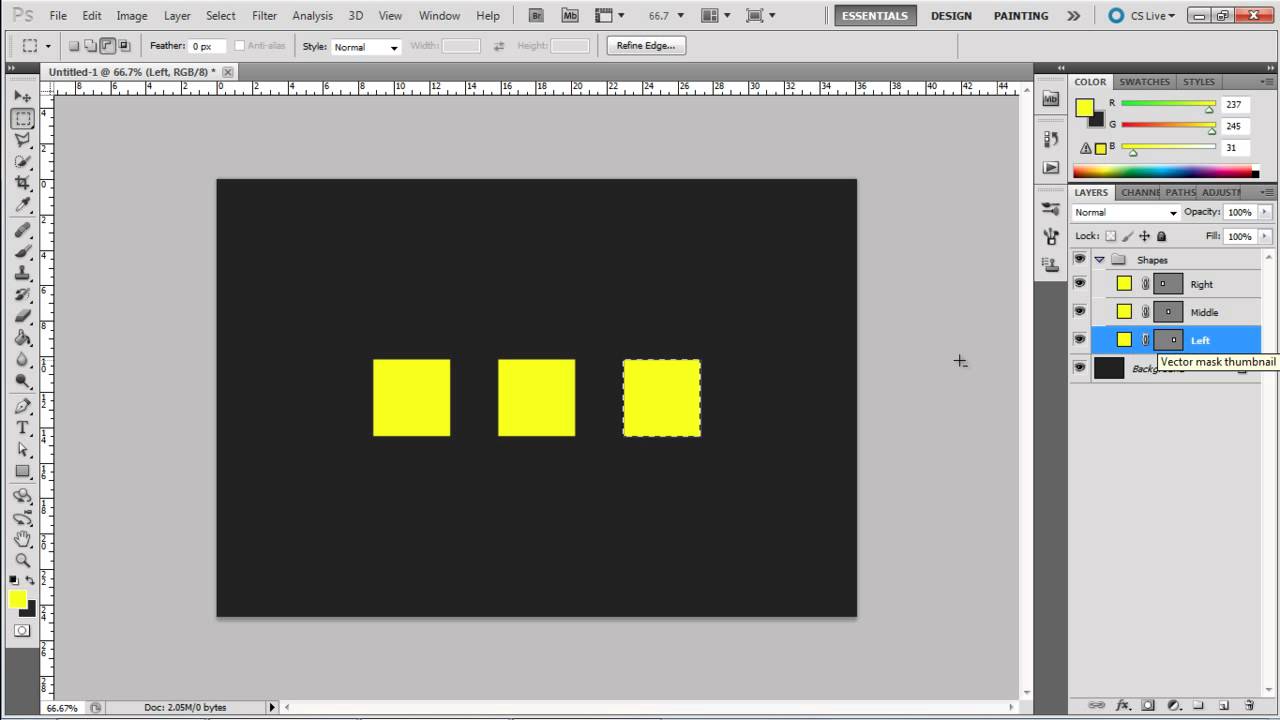
Yes, that’s a blanket statement but historically this is a pretty awful tool that has led to decades of hideous selections. Now, that being said, the recent edition of the “Refine Edge” command has pretty much saved the Magic Wand. In fact, Refine Edge is so good at repairing a poor selection, I even find myself reaching for the Magic Wand from time to time! Everyone knows how to use this tool: click on an area and Photoshop will attempt to select that area based on color and contrast. The results are rarely as good as you want them to be but if you have truly solid color fields then it can work decently. Settings The key to using the Magic Wand Tool effectively (apart from using Refine Edge) is to familiarize yourself with the settings.
Three of these are particularly important: Tolerance, Contiguous, and Sample All Layers. The tolerance allows you to control the sensitivity of the color selection criteria. A higher tolerance will select more of the image, a lower tolerance will select less. Think of this setting as telling the accuracy with which Photoshop will match the pixel that you click on. By default, the magic wand will make a selection of similar pixels that are actually connected to each other. In other words, only one area will be selected.
Deselecting the “Contiguous” checkbox will cause the Magic Wand to ignore connections and instead select any pixels on the canvas that are close in color to the one that you clicked on while keeping your tolerance settings in mind. A non-contiguous Magic Wand Selection is very similar to a Color Range selection.
The last option allows you to choose whether the Magic Wand takes all layers into consideration or only the one that is currently selected. When To Use It As you can tell from the comments above, I’m not the biggest fan of this tool.
Fc rad for mac free. For nearly every selection task, you can find another option that works just as well or better. There are some legitimate uses for it, but ultimately this should be considered to be your “quick and dirty” selection tool. The only real advantage here is speed, this tool is extremely fast so if you’re in a hurry and don’t mind having a selection that looks like it was made with a hacksaw, go for it.
Quick Selection. The Quick Selection Tool is somewhat of a newcomer to the Photoshop selection tool family. However, it’s already proved itself to be far more useful than the Magic Wand Tool.
This tool works like a brush: select your brush size, hardness, and spacing, then start painting to create a selection. Upon its debut, I expected to hate this tool and file it away in the “only amateurs use this” category. However, it blows me away every time I use it! It really seems to be capable of interpreting my actions and picking out what I’m trying to select in cases where the Magic Want would be completely ineffective. For instance, in the image below, using the Magic Wand we would have to select the white portion and inverse the selection because using it on the multi-colored pinwheel would be quite tedious.
However, with the Quick Selection Tool, I simply painted one broad stroke across the pinwheel and the resulting selection was remarkably accurate! Below the sliders you get a little black and white preview of your selection. Just like in a mask, white represents selected portions and black represents deselected portions. When To Use It To use the Color Range Tool, you’ve really got to have some well defined portions from a color perspective. For instance, the photo of the jellybeans above seems like it would be perfect for this tool but in reality the lighting and shadows make for some widely varied tones that aren’t easily targeted with Color Range. It’s certainly a powerful tool, but I find that it’s pretty rare to be working with an image that really makes the Color Range command worthwhile.
Try it out on a few images and you’ll quickly get a feel for when it will and won’t work effectively. The Pen Tool is probably the most widely feared of the selection tools, it also happens to be one of my favorite. To be accurate, the tool is specifically for creating paths, which can then easily be converted to selections via a Command-Click. The Pen Tool is difficult to master but once you really get the hang of it, there’s simply nothing that feels as accurate or flexible. The strength of the Pen Tool lies in creating smooth curves. These are hard to freehand and obviously impossible with the Polygonal Lasso.
So why not just use the Quick Selection Tool? There are several reasons!
First of all, you can be far more precise and intentional in your selection with the Pen Tool. Further, Pen Tool paths are vector and are therefore incredibly versatile, allowing for endless editing and scaling at any time. Also keep in mind that your eye can sense an edge much better than software so when there’s a lack of clear contrast, the Pen Tool will prove superior. Finally, paths can be saved with even flat files and therefore represent the best way to embed a selection into a file that doesn’t retain layers. When To Use It As long as you’re not working with a soft edge, the Pen Tool should be at or near the top of your list of go-to tools for creating professional quality selections. Having a saved vector path to work with is simply an unparalleled advantage. I used to do a lot of work with grocery store product shots and the standard way for us to share images was a high resolution JPG with an embedded clipping path.
This allowed us to keep file size small while also making it easy to remove the product from its background. This one might confuse you a bit.
After all, you typically create a selection and then convert it to a mask, meaning that the ultimate end is the mask, not the selection. However, this logic can easily be reversed, sometimes the best way to create a complex selection is create, refine and tweak a mask (Command-click on a Mask to turn it into a selection). There are several benefits to using a mask to structure your selection. For starters, typical selections are lost as soon as you deselect everything, but masks stay with the layer and can even be saved with a layered file.
Masks give you a better balance of freedom and control over your selection than perhaps any other method (you can even combine them with the other methods). The reason for this is that you have the freedom to use Photoshop brushes and take advantage of the endless benefits therein. For instance, painting with a gray brush creates a diluted selection. Another key advantage of masks is that you can use them to create soft selections. Almost all of the selection methods we’ve examined thus far are best used with hard edges, but what if you’re trying to create a blurry selection?
From crafting a selection from a photo with a shallow depth of field to trying to select a shadow, there are tons of times when you need to work with soft edges and masks are the way to go about it. Creating truly complex selections and masks is a painstaking process that can take years to fully learn. One technique that will boost your talent in this area by leaps and bounds is getting the hang of using Channels as a means to create selections. To do this, inspect your channels closely with the thought that white equals fully selected, black equals not selected and everything in between represents various levels of selection. Find the channel that most closely correlates to your desired selection and use it to your advantage. For example, say we wanted to create a precise selection of the hair on the image above, an intimidating task!
To begin, find the channel with the greatest amount of contrast and duplicate it. Then, find ways to increase the contrast even further: Levels adjustments, dodge and burn, brushing in black and white, etc. I’ve outlined this technique in detail in the our. When To Use Them Channels are incredibly useful tool.
Cs4 Selection Marquee Marching Ants Bug Photoshop For Mac Download
Any time you’re faced with creating a dauntingly complex selection, have a look at the channels and look for areas of contrast that you can manipulate. Utilizing this method, you’ll be able to create selections that impress even the pros! Conclusion: Mix and Match To sum up, there are a million ways to select something in Photoshop. This article was meant to help you become aware of the major methods of crafting a selection and when you should think about implementing each. Knowing the right tool for the job is vital in creating effective selections. Keep in mind that this guide isn’t meant to get you to choose one method over another in every circumstance.
Instead, you should be analyzing each scenario individually and deciding which combination of tools will get you closest to the result that you want. Leave a comment below and tell us about your selection tendencies. Do you have a few favorite tools that you always use? Are there any that you hate? We want to know!
Please note: Although this tutorial was originally written for an earlier version of Photoshop, it is fully compatible with newer versions including Photoshop CS6 and CC. Written by Steve Patterson. So far in our journey through Photoshop's various selection tools, we've looked at how the allows us to easily draw selections based on simple rectangular or square shapes, and how the extends our selection making abilities into the exciting world of ovals and circles. But what if we need to select something in a photo that's a little more complex, like someone's eyes, an item of clothing, or maybe a car or a bottle? Something that still has a clearly defined form to it but is beyond the capabilities of Photoshop's geometry-based Marquee Tools. If you're a more advanced Photoshop user, you'll probably head straight for the, the tool of choice for making professional quality form-based selections.
But if you have a good quality mouse (or even better, a pen tablet), decent drawing skills and a little patience, you may find that the Lasso Tool, another of Photoshop's basic selection tools, is all you need. This tutorial is from our series. Photoshop actually gives us three variations of lasso to work with.
The one we'll be looking at in this tutorial is the standard Lasso Tool, which you can access by clicking on its icon in the Tools panel. It's the tool that looks like the sort of lasso you'd find a cowboy swinging at a rodeo. Selecting the standard Lasso Tool. For a faster way to select the Lasso Tool, simply press the letter L on your keyboard.
There are two other types of lasso tools as well - the Polygonal Lasso Tool and the Magnetic Lasso Tool, both of which are hiding behind the standard Lasso Tool in the Tools panel. We'll look at both of these tools in separate tutorials, but to access either of them, simply click and hold your mouse button down on the standard Lasso Tool until a small fly-out menu appears, then select either tool from the menu.
Each of the three types of lasso tool gives us a different way to draw selections. All three lasso tools share the letter L as their keyboard shortcut for selecting them, so depending on how you have things set up in Photoshop's Preferences, you can cycle through the three tools either by pressing the letter L repeatedly or by pressing Shift+L. We covered how to change the option in the Preferences for switching between tools in the. Drawing Freehand Selections Of all the selection tools in Photoshop, the Lasso Tool is probably the easiest to use and understand because you simply drag a freehand selection around the object or area you want to select, in a similar way to how you would outline something on a piece of paper with a pen or pencil. With the Lasso Tool selected, your mouse cursor will appear as a small lasso icon, and you simply click at the spot in the document where you want to begin the selection, then continue holding your mouse button down and drag to draw a freeform selection outline. Drawing a selection outline with the Lasso Tool is like drawing with a pen or pencil on paper. To complete the selection, simply return to the spot where you began and release your mouse button.
You don't necessarily have to return the same spot you started from, but if you don't, Photoshop will automatically close the selection for you by drawing a straight line from the point where you released your mouse button to the point where you began, so in most cases, you will want to finish where you started. Photoshop will close a selection automatically with a straight line if you don't drag back to the beginning point. To say that the Lasso Tool is not the most accurate of Photoshop's selection tools would be an understatement, but its usefulness is greatly improved with Photoshop's ability to add to and subtract from selections.
I find that the best way to work with the Lasso Tool is to drag an initial selection around the object or area I'm selecting, ignoring any obvious mistakes I made, then going back around and fixing up the problem areas by adding to or subtracting from the selection as needed. Here's a photo I currently have open on my screen of two people shaking hands. I want to select the handshake and place it into a different image. The Lasso Tool is a good choice for selecting freeform objects like this. To begin my selection, I'll first grab the Lasso Tool from the Tools panel as we saw earlier. Then I'll click somewhere along the top of the sleeve of the person on the left to begin my selection, although it really makes no difference where along the object you begin your selection with the Lasso Tool. Once I've clicked on a starting point, I'll continue holding my mouse button down as I drag to draw an outline around the area of the photo I need.
I can already see that I've made some mistakes, but I'll ignore them for now and continue on. Don't worry about any mistakes with your initial selection. You can fix them later.
If you need to scroll your image around inside the document window as you're drawing the selection, hold down your spacebar, which will temporarily switch you to Photoshop's Hand Tool, scroll the image as needed, then release your spacebar and continue drawing the selection. To make sure I select all of the pixels I need along the edge of the photo, I'll press the letter F on my keyboard to switch to Full Screen Mode with Menu Bar and I'll drag my selection outline into the gray pasteboard area surrounding the image. Don't worry about selecting the pasteboard, since Photoshop only cares about the image itself, not the pasteboard area. It's okay to drag the Lasso Tool into the pasteboard area when you need to select pixels along the edge of a photo.
If you want to switch back to the document window view mode, press the letter F a couple more times to cycle through Photoshop's screen modes. I'll continue dragging around the area I need to select until I'm back to my starting point, and to complete my initial selection with the Lasso Tool, I'll simply release my mouse button. An animated outline, commonly known as 'marching ants', now appears around the selected area. The initial selection is complete, but there's quite a few problem areas that need fixing. Since the Lasso Tool is essentially a manual selection tool that relies heavily on your own drawing skills, as well as on the accuracy and performance of your mouse, you'll probably end up with an initial selection outline that falls well short of perfect, as mine did.
Not to worry though, since we can easily go back and fix up the problem areas, which we'll do next! Adding To The Initial Selection To inspect the selection outline for any problem areas, it usually helps to be zoomed in on the image. To zoom in, press and hold Ctrl+spacebar (Win) / Command+spacebar (Mac) to temporarily switch to Photoshop's, then click inside the document window once or twice to zoom in (to zoom back out later, press and hold Alt+spacebar (Win) / Option-spacebar (Mac) and click inside the document window). Once you've zoomed in, hold down your spacebar by itself to temporarily switch to the, then click and drag the image along the selection outline to look for problems. Here, I've come across an area where I missed the edge of the person's hand. One of several problem areas with the initial selection. No need to start all over again.
Cs4 Selection Marquee Marching Ants Bug Photoshop For Mac 2017
I can easily fix this by simply adding to the existing selection. Make sure you still have the Lasso Tool selected, then to add to a selection, hold down your Shift key. You'll see a small plus sign (+) appear in the bottom right of the cursor icon, letting you know that you're now in Add to Selection mode. With the Shift key held down, click somewhere inside of the existing selection, then drag outside of it and along the edge of the area you want to add. When you're done adding the new area, drag back inside of the existing selection. More of the image has been added to the initial selection. There's no need to continue holding down your Shift key the whole time you're adding to a selection.
Once you've started dragging your mouse, you can safely release the Shift key. You'll stay in Add to Selection mode until you release your mouse button.
Subtracting From The Initial Selection I'll continue scrolling along my selection outline looking for problems, and here I've come across the exact opposite problem from what I had a moment ago. This time, I selected too much of the image around the person's finger.
Another sloppy selection area. This time, too much of the area was selected.
No worries though, since we can remove parts of a selection just as easily as we can add to them. To remove an unwanted area from a selection, hold down your Alt (Win) / Option (Mac) key. This will place you in Subtract from Selection mode, and you'll see a small minus sign (-) appear in the bottom right corner of the cursor icon. With the Alt / Option key held down, simply click anywhere outside of the existing selection to set a starting point, then drag inside the selection and along the edge of the area you want to remove. In my case, I'm going to drag along the edge of the finger. When you're done, drag back outside of the existing selection.
Thanks to our successful Lasso Tool selection, business is booming! Removing A Selection When you're done with a selection created with the Lasso Tool, you can remove it by going up to the Select menu at the top of the screen and choosing Deselect, or you can press the keyboard shortcut Ctrl+D (Win) / Command+D (Mac). You can also simply click anywhere inside of the document with the Lasso Tool.
Where to go next. As we've seen, Photoshop's Lasso Tool is an incredibly easy tool to use, and while it may not qualify as a professional-level selection tool, the ability to go back and fix problems with the initial selection can really help to improve your results. Up next, we'll look at the second of the three lasso tools, the! For more on making selections in Photoshop, see our complete series. Or for other Photoshop topics, visit our section.